Listen to the Blog
In today’s fast-paced business world, Customer Relationship Management (CRM) systems have become crucial for managing interactions with current and potential customers. A robust CRM system helps organize and automate business processes, improve customer satisfaction, and boost sales growth. Among the many features that make a CRM system effective, seamlessly importing contacts is particularly important.
HubSpot CRM is well-known for its user-friendly interface and powerful import capabilities. The platform makes importing contacts easy for users with minimal technical expertise. With its simple steps and intelligent data mapping features, HubSpot CRM ensures a smooth data transition, keeping your contact lists organized and intact. This seamless import process allows businesses to quickly get up and running with their CRM and focus on the most important thing: building and nurturing customer relationships.
In this blog, we’ll walk you through importing contacts into HubSpot CRM, providing a step-by-step tutorial to make your transition as smooth as possible. Whether you're new to HubSpot or want to improve your data management, this guide will help you make the most of HubSpot's import features to streamline your workflows and enhance your CRM experience.
👉 Create a CSV File in Google Sheets for HubSpot Imports:
-
-
- Go to Google Sheets and log in with your Google account.
- Click on the
+ BlankTo create a new spreadsheet.
- In the first row, please enter the headers for your contact properties. Let's use standard headers, including First Name, Last Name, Email, Phone Number, Company Name, Job Title, and Address.

- Enter the contact information under each column header. Ensure that each piece of data is placed correctly in the appropriate column. Complete the rows with your contact details.

- Once all your data is entered, click on
FileIn the top menu. SelectDownloadAnd then click onComma-separated values (.csv, current sheet). Notes: Your CSV file will be downloaded to your computer and ready for import into HubSpot.
👉 Import Downloaded .csv file into HubSpot:
-
-
- Log in to your HubSpot account.
- Click on "CRM" and then select the "Contacts" tab from the left menu bar.

- Click on the
Importbutton.
- On the Import page, click on the Start an Import button.

- Select the "Import file from computer" option and click the "Next" button at the bottom.

- Select the "One file" option and click the "Next" button at the bottom.

- Select the "One Object" option and click the "Next" button at the bottom.

- Select the "Contact" option and click the "Next" button at the bottom.

- Click on the "Choose a file" link and select the CSV file you downloaded to your computer and click the "Next" button at the bottom.

- HubSpot effortlessly links the columns in your CSV file to the relevant HubSpot properties. Take a moment to carefully review these mappings. If a column isn't matched accurately, simply click on the dropdown menu next to it to select the correct HubSpot property before proceeding to click the "Next" button below.

-
-
-
-
-
-
- Provide a name for your import in the specified "Import name" field, carefully review the terms and conditions related to importing your list, and then click on the "Finish import" button below to complete the process seamlessly.

- Provide a name for your import in the specified "Import name" field, carefully review the terms and conditions related to importing your list, and then click on the "Finish import" button below to complete the process seamlessly.
-
-
-
Conclusion:
Concluding, mastering the process of importing contacts into HubSpot CRM is a crucial step in optimizing your customer relationship management. By following the step-by-step guide outlined in this blog post, you can ensure a smooth transition of your contact data, allowing you to concentrate on building and nurturing valuable customer relationships. Embrace the power of HubSpot CRM's import features to streamline your workflows and enhance your overall CRM experience. Keep exploring new ways to leverage CRM systems like HubSpot to drive growth and success in your business. Stay tuned for more insightful content on CRM best practices and tips to elevate your customer interactions. Let's continue to thrive in the ever-evolving world of customer relationship management together.
To maximize your HubSpot usage, consider contacting Code Accelerator for expert assistance. Don't hesitate to explore the various services offered to find the perfect match for your business needs. Stay organized, stay connected, and take your business to the next level with efficient calendar management.
Still unsure which pack to choose for your business requirements? The Code Accelerator team can help you find the perfect HubSpot match for your organization. With our myriad expert HubSpot services, our skilled and experienced professionals will assist your business in investing in the right place. Share your requirements or queries with our team, and we'll connect with you as soon as possible to discuss the best possible solutions.


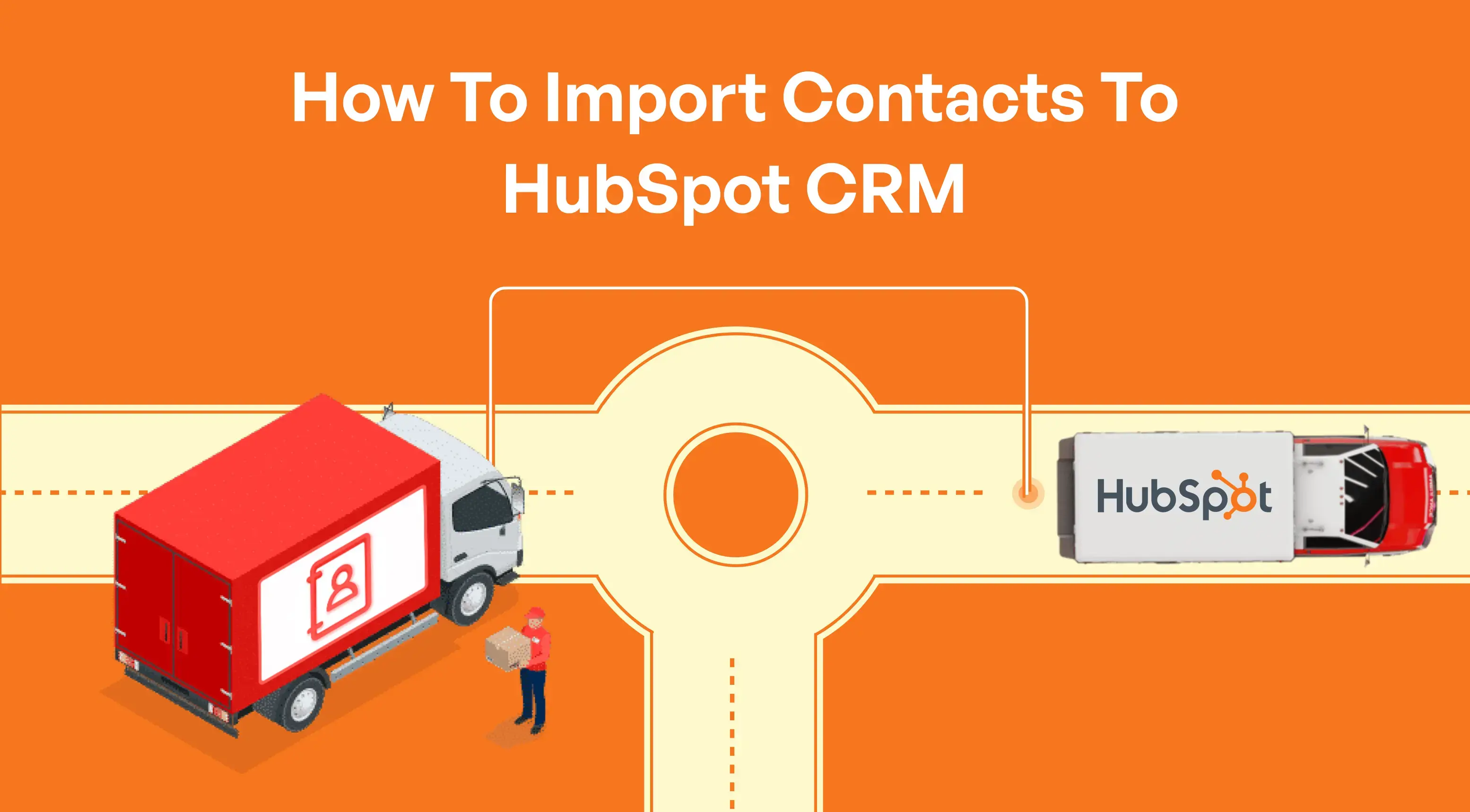
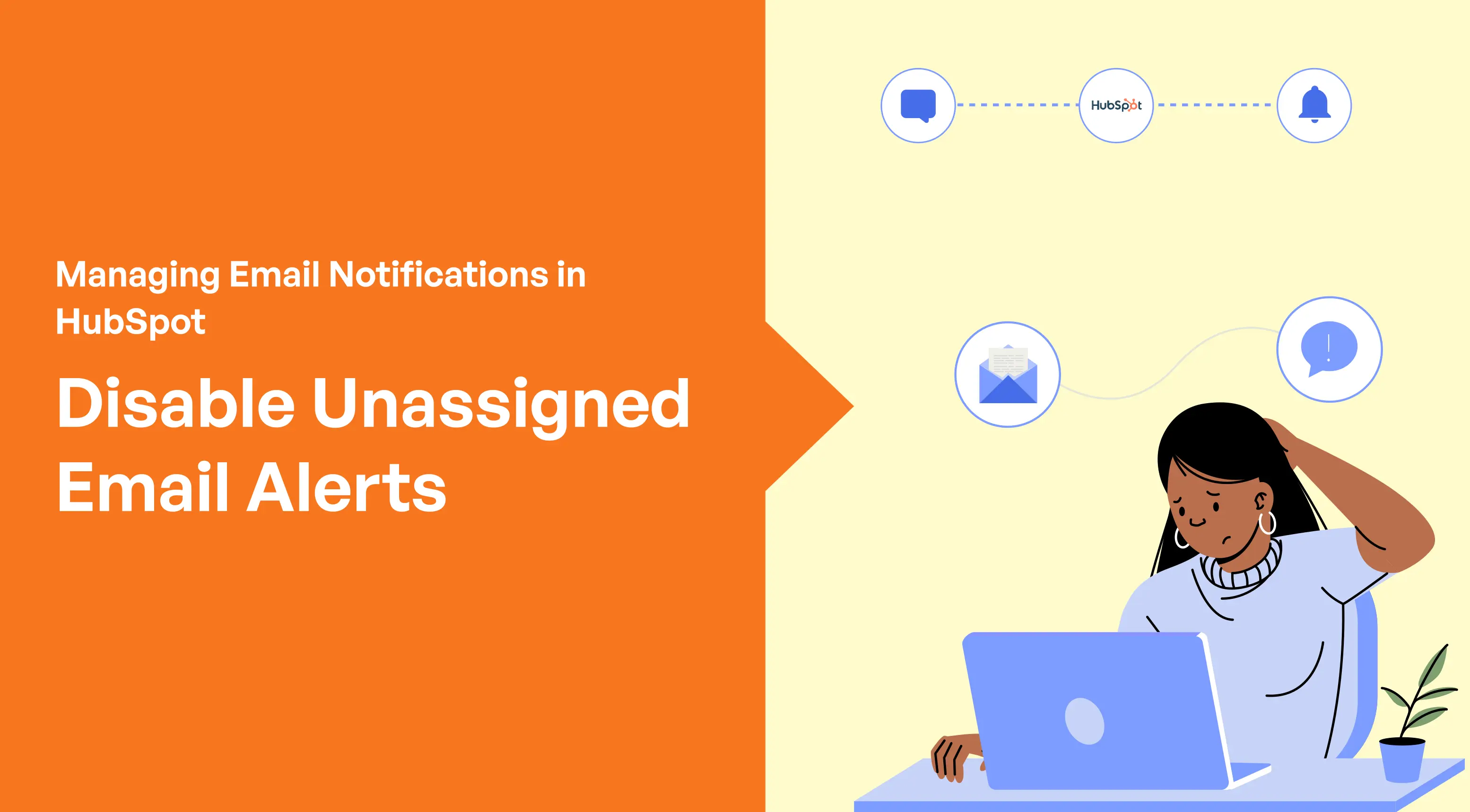

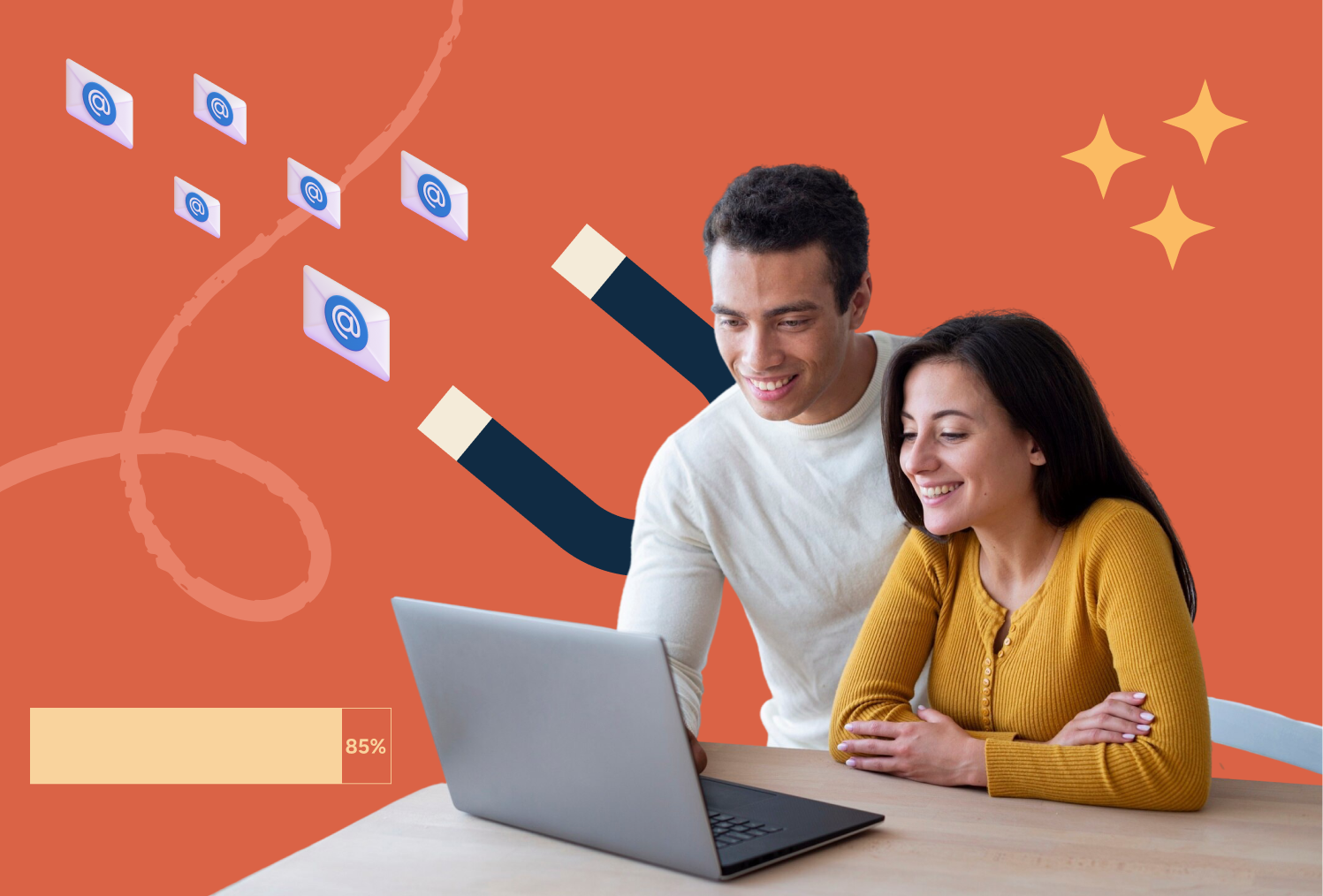
.webp)

%201.png?width=1016&height=912&name=image%20(54)%201.png)