Listen to the Blog
Auto Trace in Adobe Illustrator is a valuable feature that simplifies the conversion of raster images into vector graphics. Whether you are a seasoned illustrator or a beginner, this tool can significantly streamline your workflow by automatically tracing scanned drawings, sketches, or other raster-based artwork into editable vector paths. This capability not only saves time but also enhances the scalability and flexibility of your designs.
In this blog post, we'll guide you through the steps to effectively use Auto Trace in Adobe Illustrator. You'll learn to harness this feature to transform complex images into clean, resizable vector illustrations, empowering you to create stunning artwork precisely and efficiently.
Let's dive into the magic of Auto Trace in Adobe Illustrator. Follow the steps below to harness this powerful feature and transform your raster images into scalable vector art effortlessly:
Step 1: Open Illustrator and Import Your Image
- Launch Adobe Illustrator: Open Adobe Illustrator on your computer.
- Create a New Document or Open an Existing One: Start with a new document or open the one where you want to place the traced image.
- Import Your Image: Go to File > Place and select the image file you want to trace. Click Place to import the image into your Illustrator document.

Step 2: Select the Image
- Select the Image: Click on the imported image to select it. The image should now be highlighted with a bounding box around it.

Step 3: Open the Image Trace Panel
- Find the Image Trace Panel: Go to Window > Image Trace to open the Image Trace panel. This panel provides options and presets for tracing your image.

Step 4: Choose a Preset (Optional)
- Select a Preset: In the Image Trace panel, you can choose from a list of presets depending on the type of image you're tracing, such as a Black-and-White Logo or High-Fidelity Photo. If you're unsure, you can start with Auto Color, which attempts to choose the best settings for your image automatically.
Step 5: Adjust Image Trace Settings (Optional)
- Expand the Advanced Settings: Click on the Advanced dropdown in the Image Trace panel to reveal more options. Here, you can fine-tune parameters such as Threshold, Paths, Corners, and Noise to adjust how Illustrator interprets and traces your image.
.jpg?width=3362&height=1670&name=Step%205_%20Adjust%20Image%20Trace%20Settings%20(Optional).jpg)
Step 6: Apply the Trace
- Click on Trace: Once you've chosen your settings, click the Trace button in the Image Trace panel. Illustrator will begin tracing the image based on your settings.

Step 7: Expand and Refine (If Needed)
- Expand the Image: You'll see the traced vector artwork overlaid on top of your original image after tracing.
- Expand the Traced Object: With the traced image selected, go to Object > Image Trace > Expand to convert it into editable vector paths.
.jpg?width=3362&height=1628&name=Step%207_%20Expand%20and%20Refine%20(If%20Needed).jpg)
Step 8: Refine and Edit (If Needed)
- Refine Paths: Use the Direct Selection tool (A) or the Pen tool (P) to refine any areas of the traced image that need adjusting. You can edit anchor points, curves, and colours as needed.
.jpg?width=3358&height=1632&name=Step%208_%20Refine%20and%20Edit%20(If%20Needed).jpg)
Step 9: Save Your Vector Artwork
- Save Your Document: Once you're satisfied with the tracing and any edits, save your Illustrator document (File > Save As) in the appropriate format (e.g., AI, PDF, SVG) for your needs.

Best practices for using Auto Trace
Here are some best practices for using Auto Trace in Adobe Illustrator effectively:
- Start with High-Quality Images: Start with clear, high-resolution images. Images with distinct edges and contrast between foreground and background are ideal for better tracing results.
- Prepare Your Image: Before tracing, cleaning up your image in Photoshop or another image editing software can be helpful. Remove any unnecessary elements or adjust brightness and contrast to enhance clarity.
- Choose the Right Preset: Illustrator offers several presets for Auto Trace (Image Trace). Experiment with presets such as "High Fidelity Photo" for detailed images or "Sketched Art" for hand-drawn sketches to find the best fit for your artwork.
- Adjust Settings for Accuracy: Use the Image Trace panel (Window > Image Trace) to fine-tune settings like Threshold, Paths, and Colors. Adjusting these settings can significantly impact the accuracy and quality of your traced artwork.
- Expand and Edit Traced Paths: Once satisfied with the trace result, expand the image trace by selecting Object > Image Trace > Expand. This converts the traced image into editable vector paths that you can refine further using Illustrator's tools.
- Refine with Pen Tool and Direct Selection: After expanding, refine the traced paths using the Pen Tool (P) or Direct Selection Tool (A). Adjust anchor points and curves to achieve the desired look and ensure smooth vector artwork.
- Consider Artboard Size: When tracing large images, ensure your Illustrator artboard is large enough to accommodate the traced vector artwork without losing quality. Resize your artboard as needed before or after tracing.
- Save Your Original Image: Always keep a copy of your original raster image file before tracing. This allows you to revert to the original if needed and provides flexibility for future edits.
Auto tracing in Illustrator is a powerful tool, but results may vary depending on the complexity and quality of your source image. It's often helpful in creating vector versions of logos, icons, and simple illustrations from raster images.
Conclusion
Auto Trace in Adobe Illustrator is a game-changer for artists and designers looking to convert raster images into vector graphics efficiently. By following the steps outlined in this blog post and implementing best practices, you can easily harness the power of Auto Trace to create stunning, scalable vector artwork. Remember to start with high-quality images, experiment with presets, fine-tune settings, and refine traced paths for optimal results. Whether you're a seasoned pro or starting out, Auto Trace can elevate your design process and unlock creative possibilities. So, dive into the magic of Auto Trace in Adobe Illustrator and transform your raster images into captivating vector art today. Let your creativity flow and explore the endless potential of this powerful feature.
To maximize your HubSpot usage, consider contacting Code Accelerator for expert assistance. Don't hesitate to explore the various services offered to find the perfect match for your business needs. Stay organized, stay connected, and take your business to the next level with efficient calendar management.
Still unsure which pack to choose for your business requirements? The Code Accelerator team can help you find the perfect HubSpot match for your organization. With our myriad expert HubSpot services, our skilled and experienced professionals will assist your business in investing in the right place. Share your requirements or queries with our team, and we'll connect with you as soon as possible to discuss the best possible solutions.

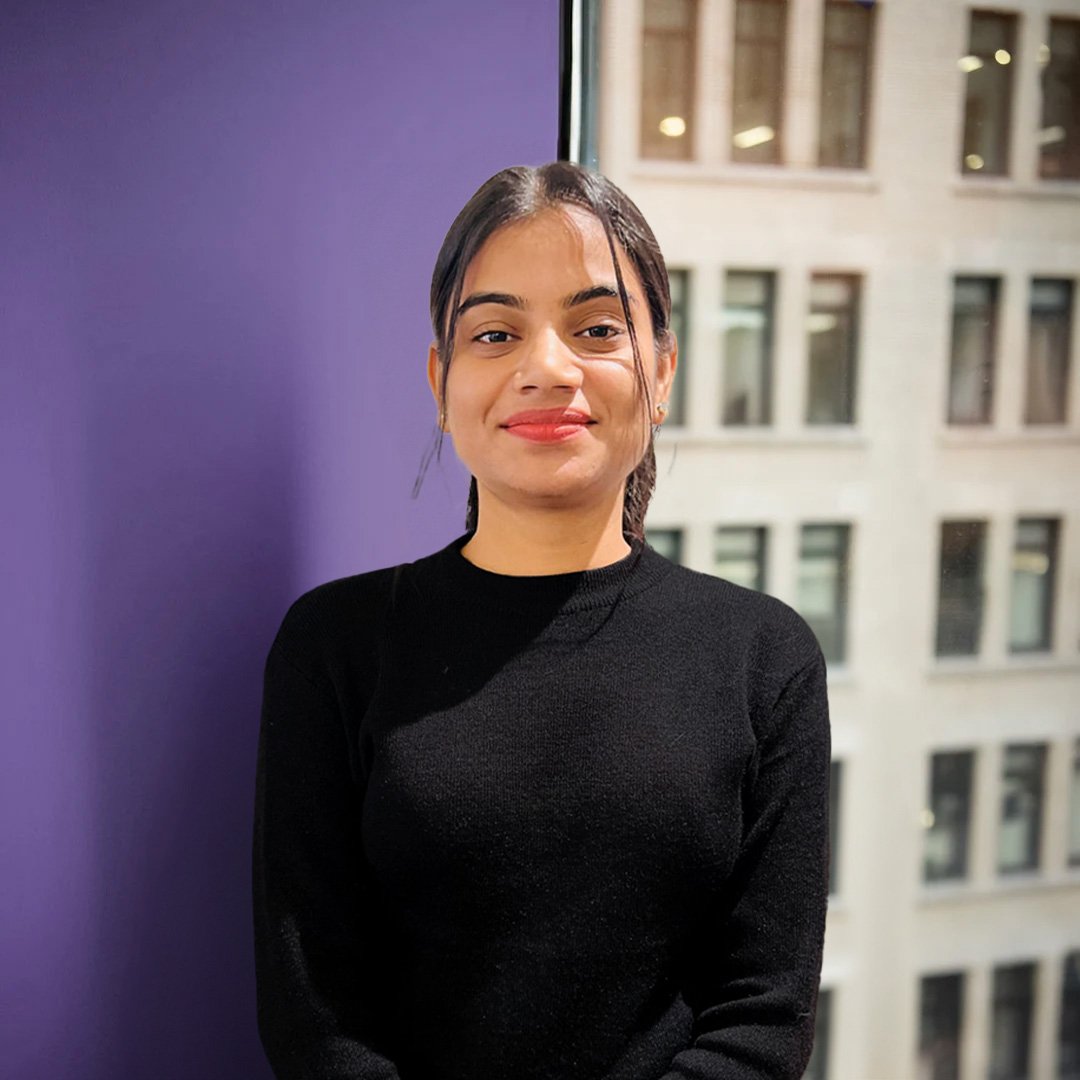
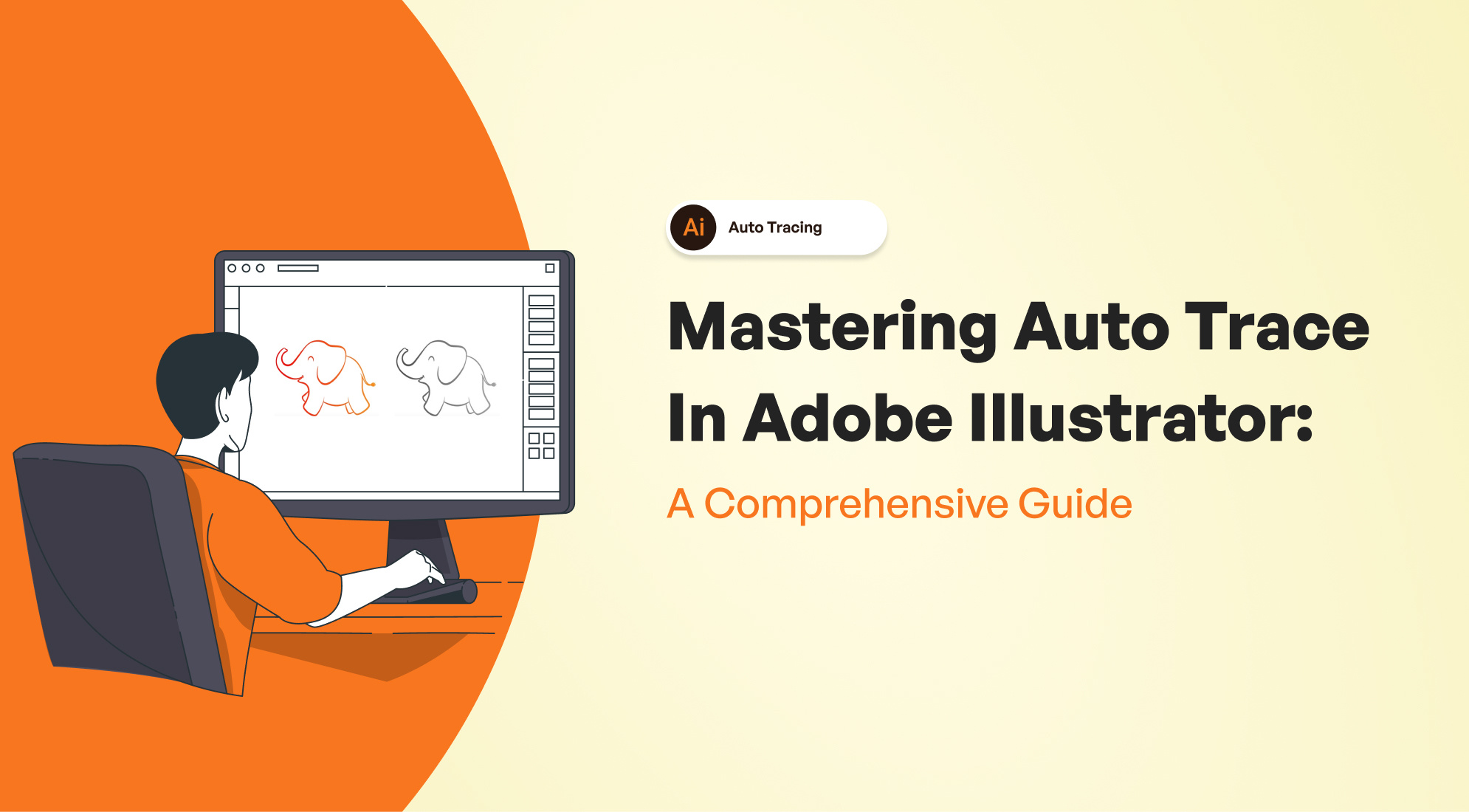
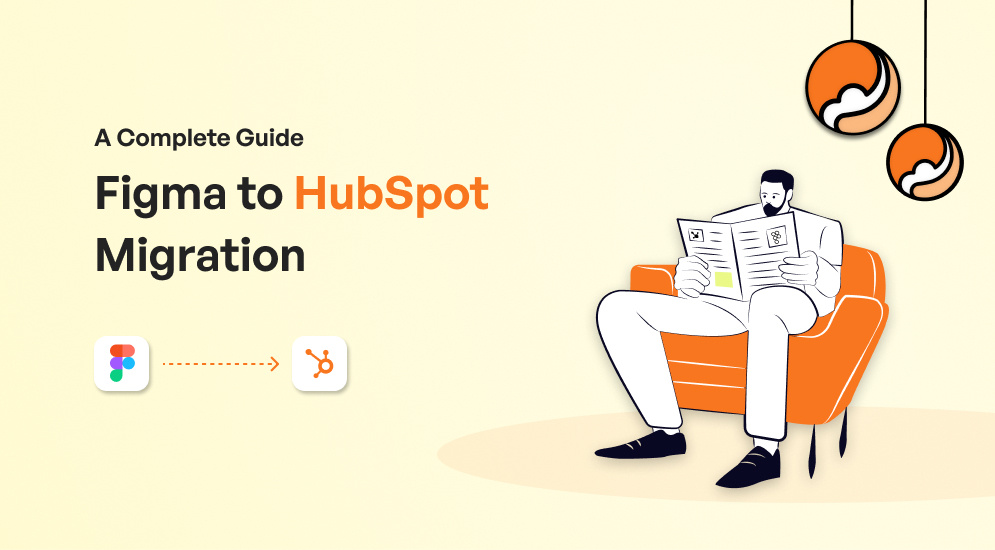
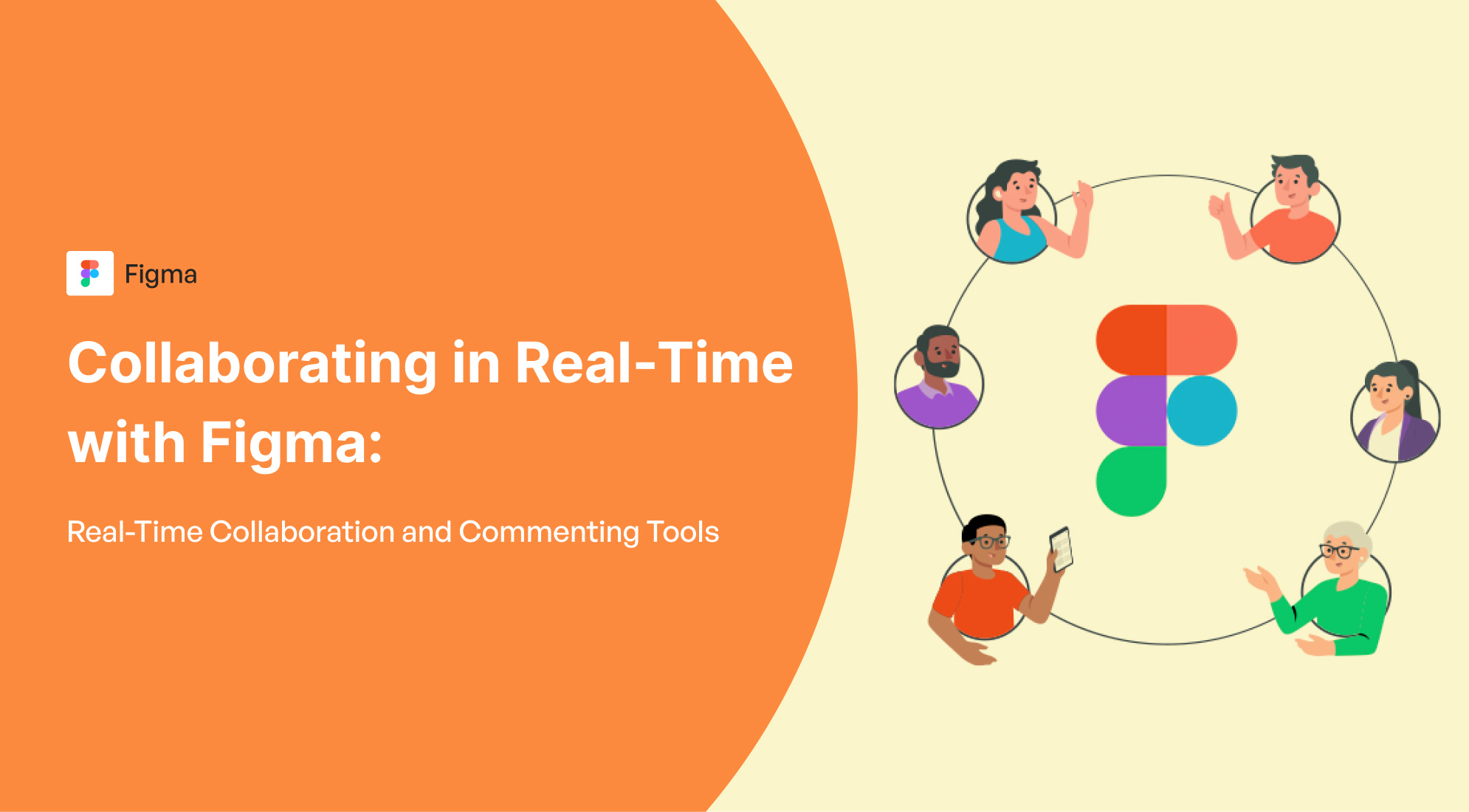
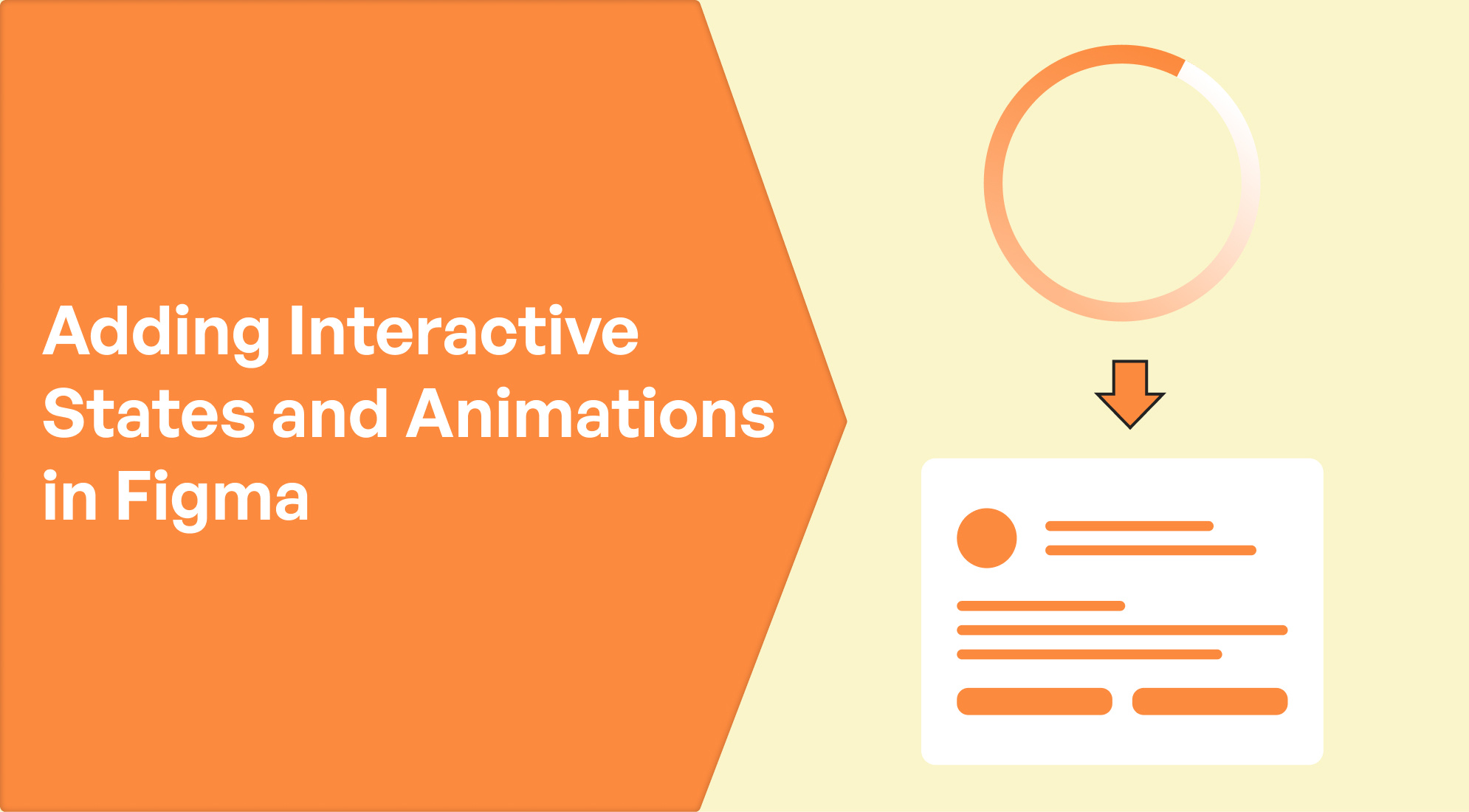
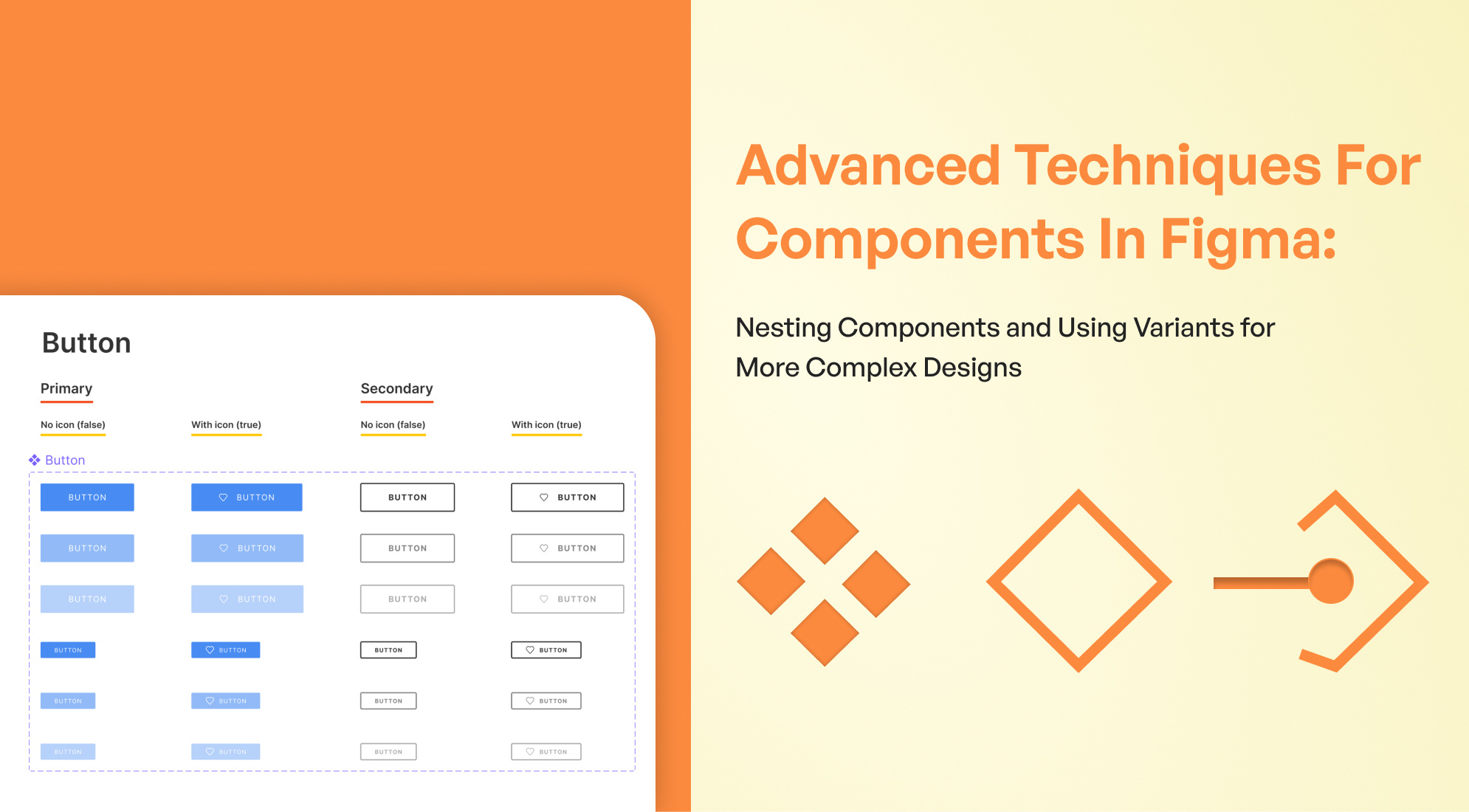

%201.png?width=1016&height=912&name=image%20(54)%201.png)