Listen to the Blog
Designing with Figma can be a transformative experience, especially when you harness the power of layers and groups. These tools help you keep your designs clean, organized, and easy to navigate. In this blog, we'll delve into how you can efficiently use layers and groups to streamline your design process.
Understanding Layers in Figma
Layers are the fundamental building blocks of any design in Figma. They represent individual elements such as shapes, text, and images. Understanding how to manage layers effectively can significantly enhance your workflow.
1. Layer Hierarchy
- Top-to-Bottom Order: In Figma, layers are stacked from top to bottom. The topmost layer in the panel is the frontmost element in your design.
- Nested Layers: You can nest layers within frames or groups, creating a hierarchical structure. This nesting helps in logically organizing your design components.
2. Layer Naming
- Descriptive Names: Always name your layers descriptively. Instead of leaving them as "Rectangle 1" or "Text 3," rename them to something meaningful like "Header Background" or "CTA Button."
- Consistent Naming Conventions: Develop a naming convention and stick to it. This could include prefixes like "btn-" for buttons or "img-" for images.
3. Layer Visibility and Locking
- Visibility Toggle: Use the eye icon to toggle the visibility of layers. This is useful for focusing on specific elements without distractions.
- Locking Layers: Lock layers that you don’t want to accidentally move or edit. This is particularly helpful for background elements.
Grouping Elements in Figma
Groups allow you to bundle multiple layers together, making it easier to manage and manipulate related elements as a single unit.
1. Creating Groups
- Select and Group: Select the layers you want to group and press
Ctrl + G(Windows) orCmd + G(Mac). Alternatively, right-click and choose "Group Selection." - Ungrouping: To ungroup, select the group and press
Shift + Ctrl + G(Windows) orShift + Cmd + G(Mac).
2. Naming Groups
- Meaningful Names: Just like layers, give your groups descriptive names. This helps in quickly identifying the content within the group.
- Consistent Structure: Maintain a consistent naming structure for groups to keep your file organized.
3. Manipulating Groups
- Move as One: Groups allow you to move multiple layers as a single unit, maintaining their relative positioning.
- Scaling and Transforming: You can resize and transform groups, and Figma will proportionally adjust all the elements within the group.
Best Practices for Organizing Your Design
1. Use Frames
- Organize Sections: Use frames to organize different sections of your design, such as headers, footers, and content areas. Frames act like containers and can help structure your design logically.
- Responsive Design: Frames are also useful for creating responsive designs, as they can adapt to different screen sizes.
2. Color Coding
- Layer Colors: Figma allows you to color-code your layers. This can be a quick visual way to identify related elements or differentiate between various sections of your design.
- Group Colors: Similarly, you can color-code groups to distinguish between different components like navigation, content, and UI elements.
3. Utilize Components
- Reusable Elements: Convert frequently used elements into components. This not only keeps your design consistent but also reduces redundancy.
- Component Instances: Use instances of components for repetitive elements. If you update the main component, all instances will automatically update, saving you time and effort.
Conclusion
Effectively managing layers and groups in Figma is essential for creating clean, organized, and scalable designs. By naming your layers descriptively, utilizing groups, and following best practices, you can streamline your design process and enhance collaboration with your team. Happy designing!

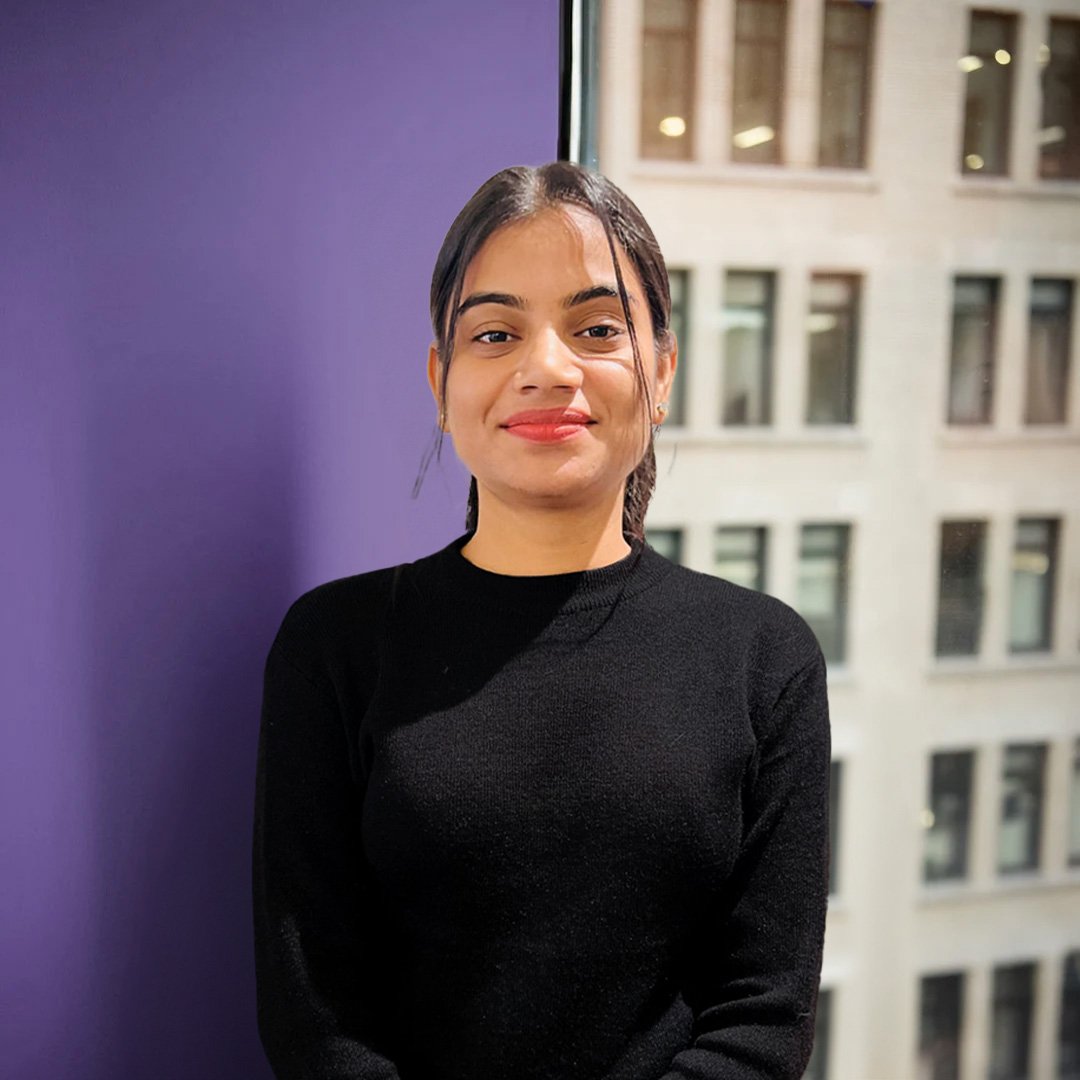
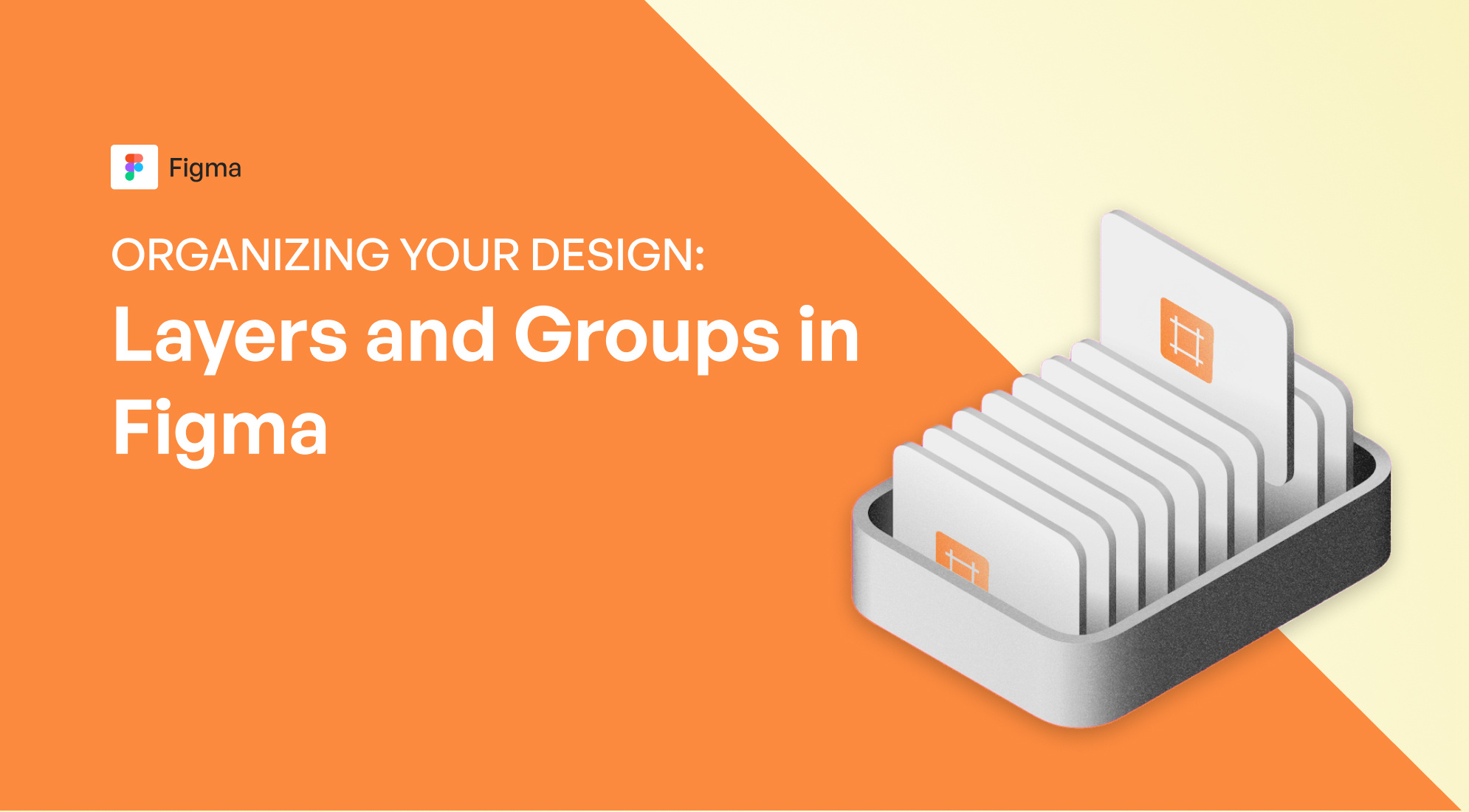
.png)
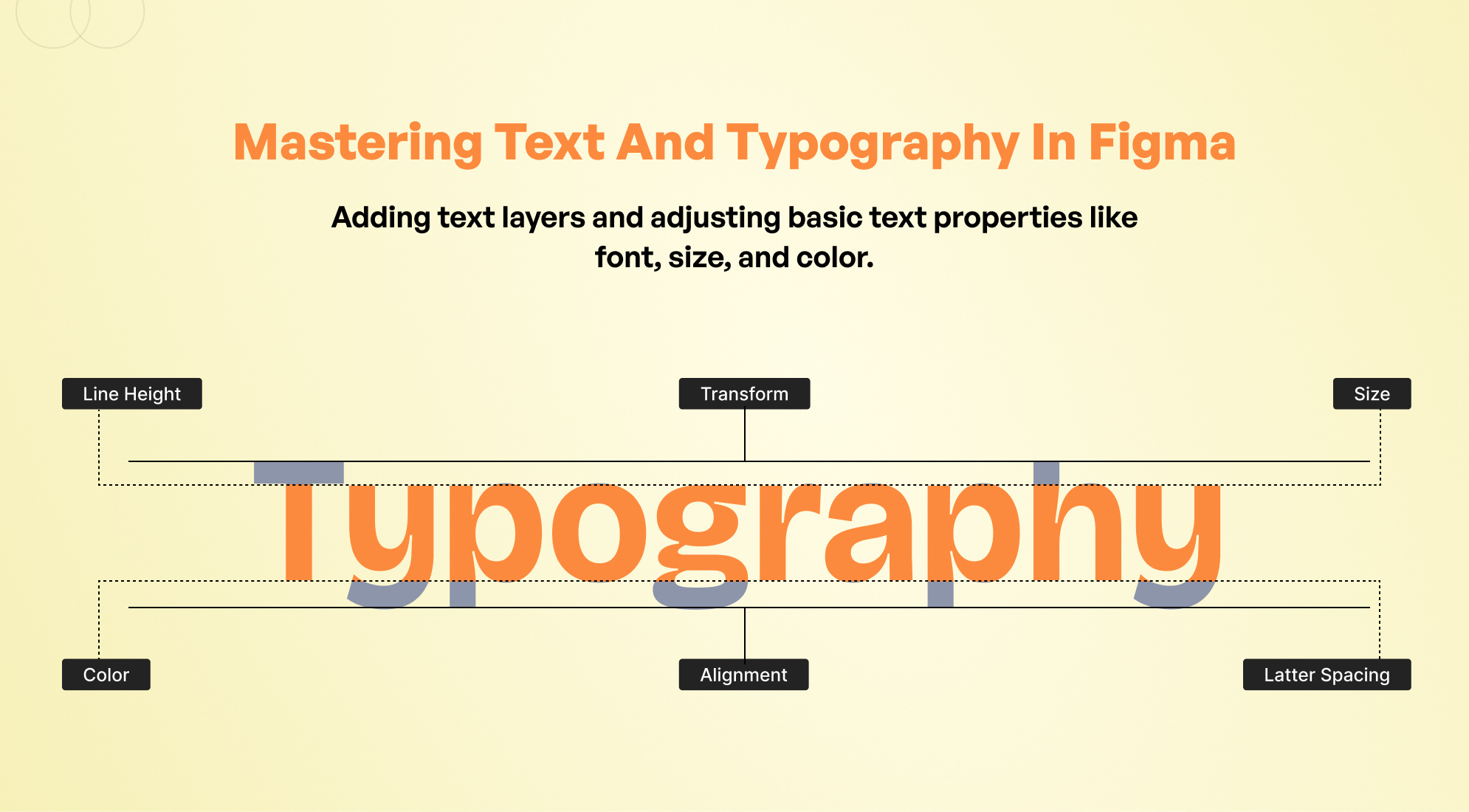
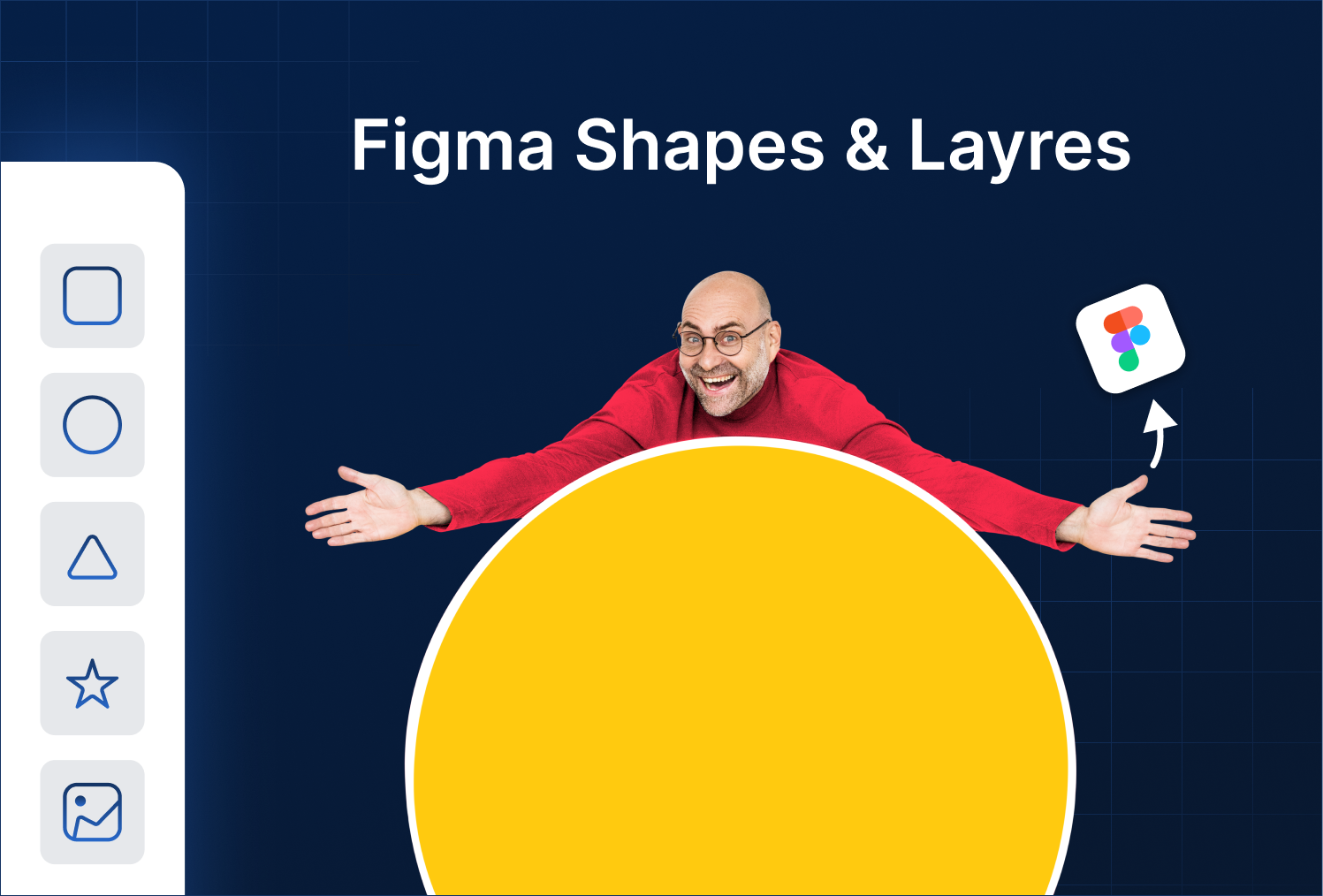
.png)

%201.png?width=1016&height=912&name=image%20(54)%201.png)