Listen to the Blog
Creating a Custom Blog Listing Template in HubSpot allows you to tailor the layout, style, and functionality of your blog listing page to align with your brand’s needs. HubSpot provides built-in templates, but customizing your own enables greater control over the design and user experience.
Here’s a step-by-step guide to building a custom blog listing template in HubSpot.
What is a Blog Listing Template?
A Blog Listing Template in HubSpot controls how multiple blog posts are displayed on a single page. It’s typically the main blog homepage, featuring a list of recent blog posts with titles, summaries, featured images, authors, dates, and other metadata.
Key Components of a Blog Listing Page
- Blog Post Title – The name of each blog post.
- Featured Image – A thumbnail image for each post.
- Summary/Excerpt – A short description of the post.
- Read More Link – A button or link to the full post.
- Publish Date & Author – Metadata showing the author and date of publication.
- Categories & Tags – Labels for filtering blog content.
- Pagination – Navigation for moving between multiple pages of posts.
Steps to Create a Custom Blog Listing Template
Step 1: Access the HubSpot Design Manager
- Log in to your HubSpot account.
- Navigate to Content > Design Manager.
- Now select your theme or folder where you create blog templates. Right Click on File or Folder > New File to create a new template

- Choose HTML & HubL as the file type

- Select "Blog Listing" as the template type.
- Name the template (e.g., custom-blog-listing.html) and click Create.

Step 2: Set Up the Basic Template Structure
HubSpot uses HubL, its proprietary templating language. Start with a basic structure:


Step 3: Style the Blog Listing Page (CSS)
To enhance the appearance, apply custom styles.


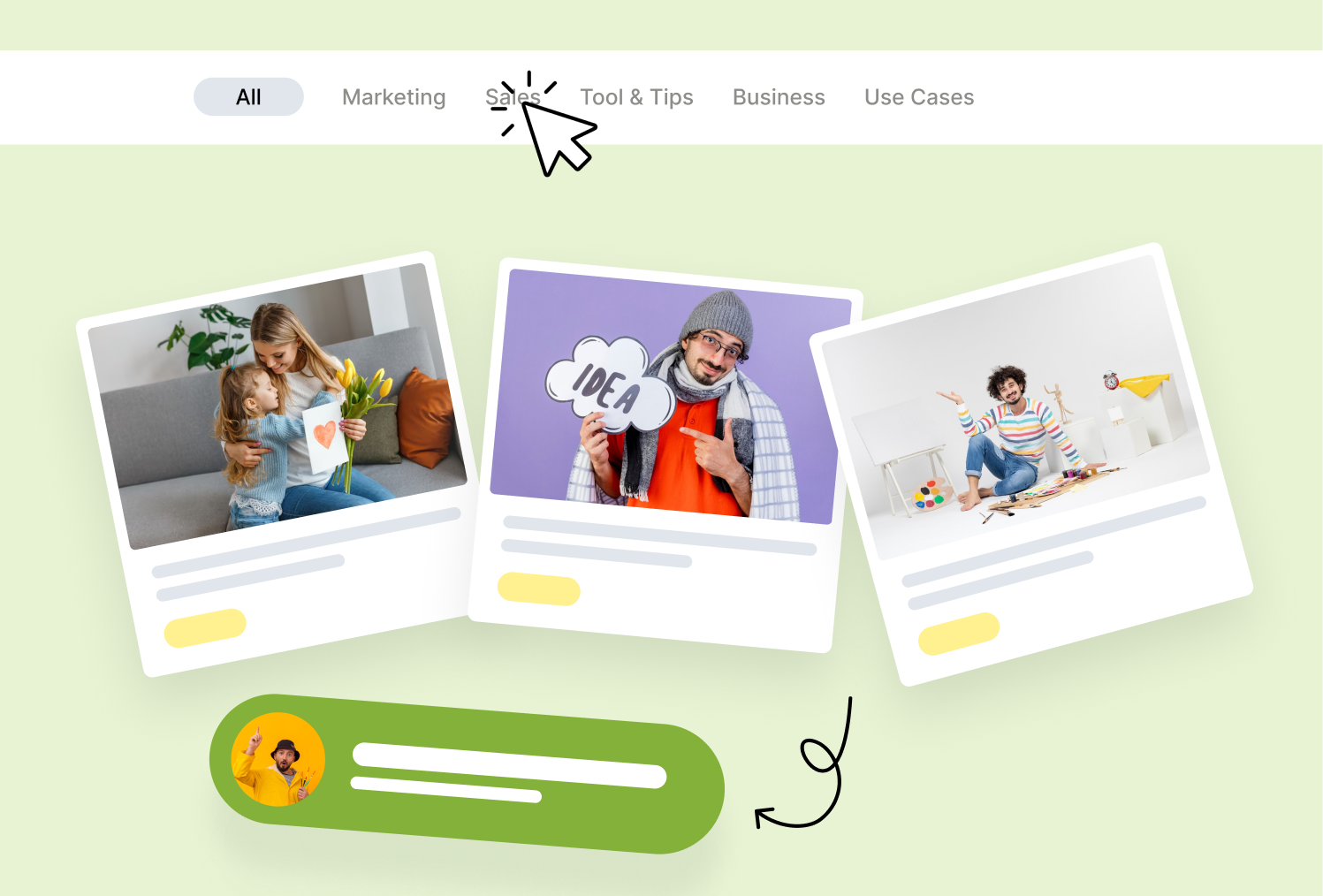

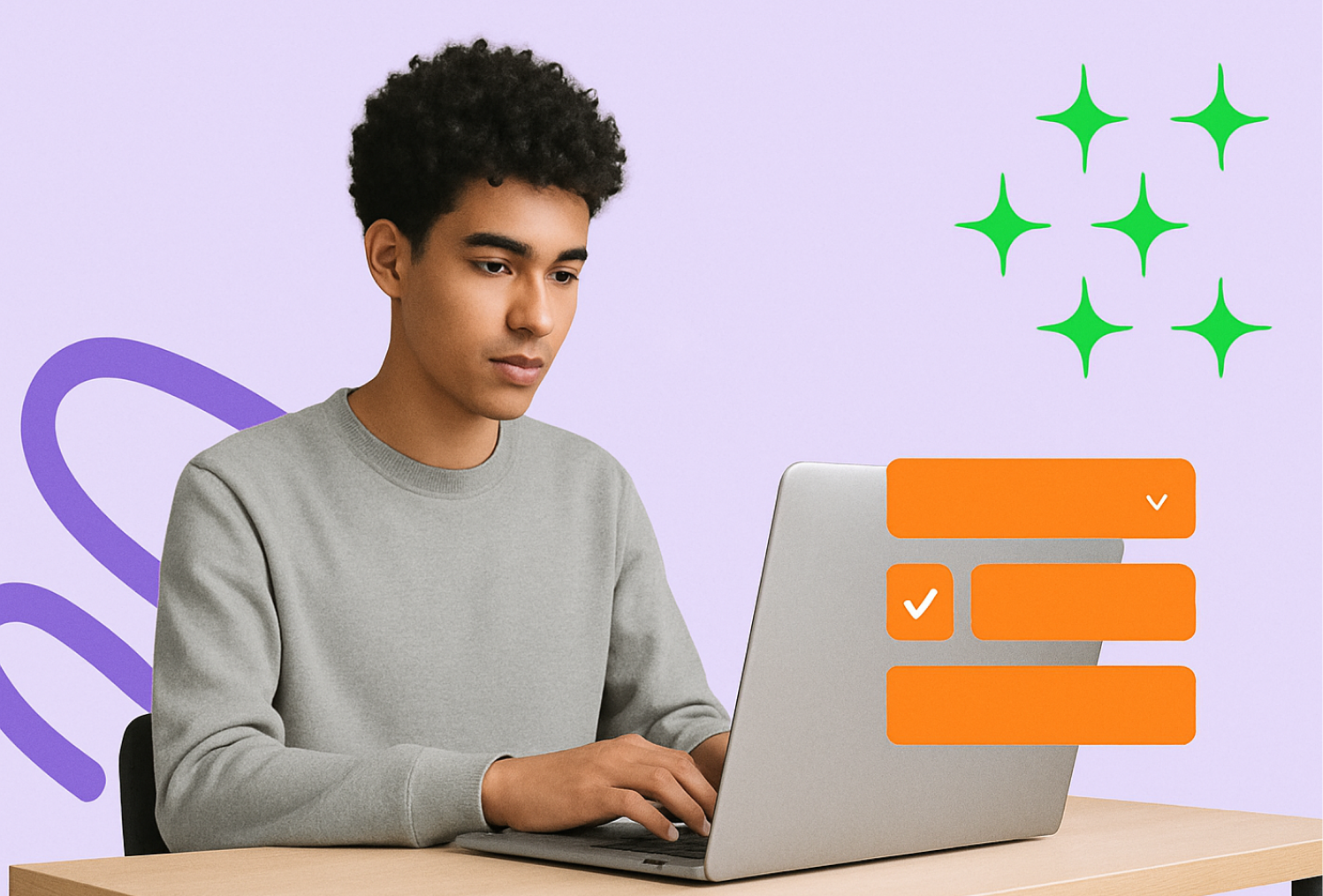
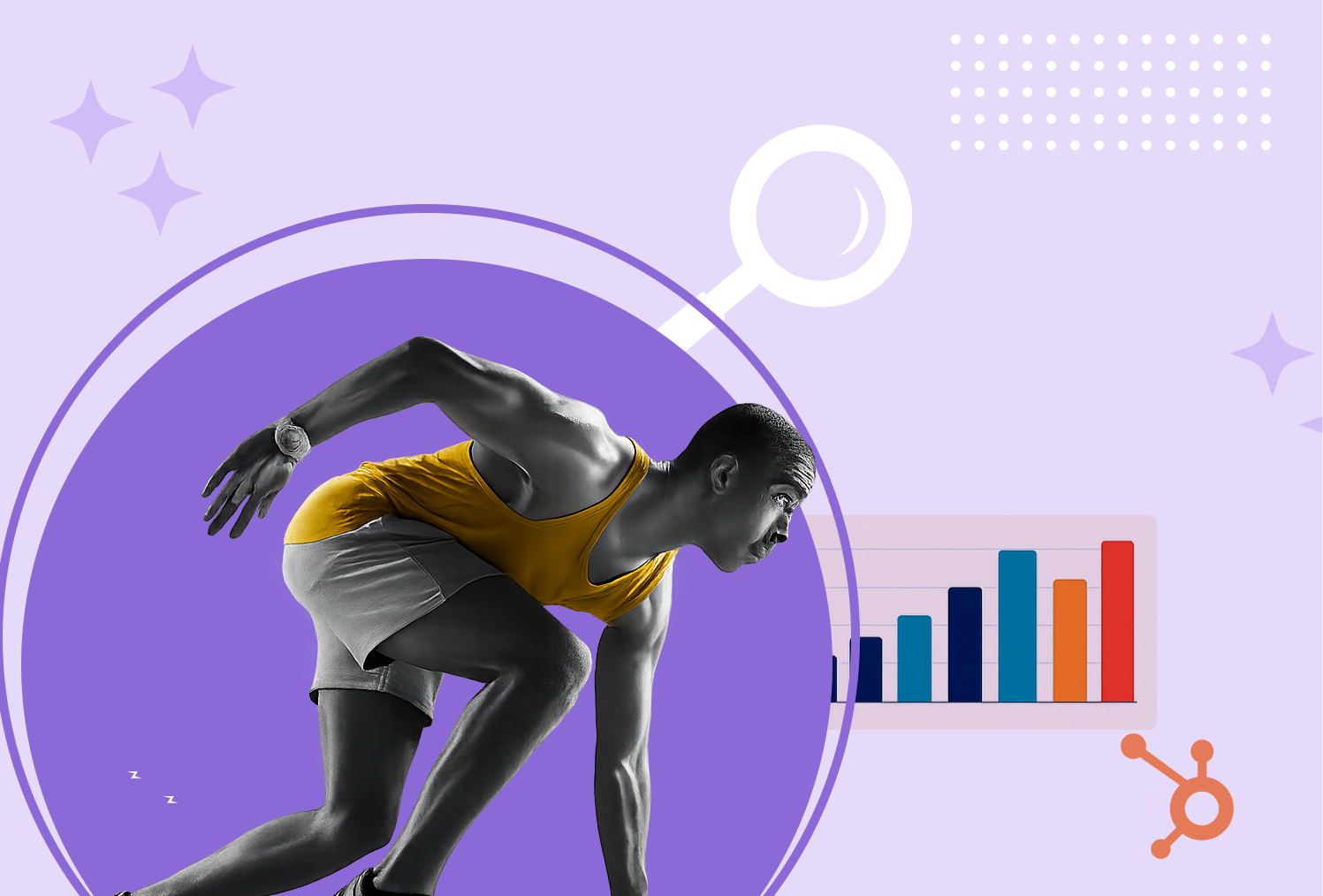
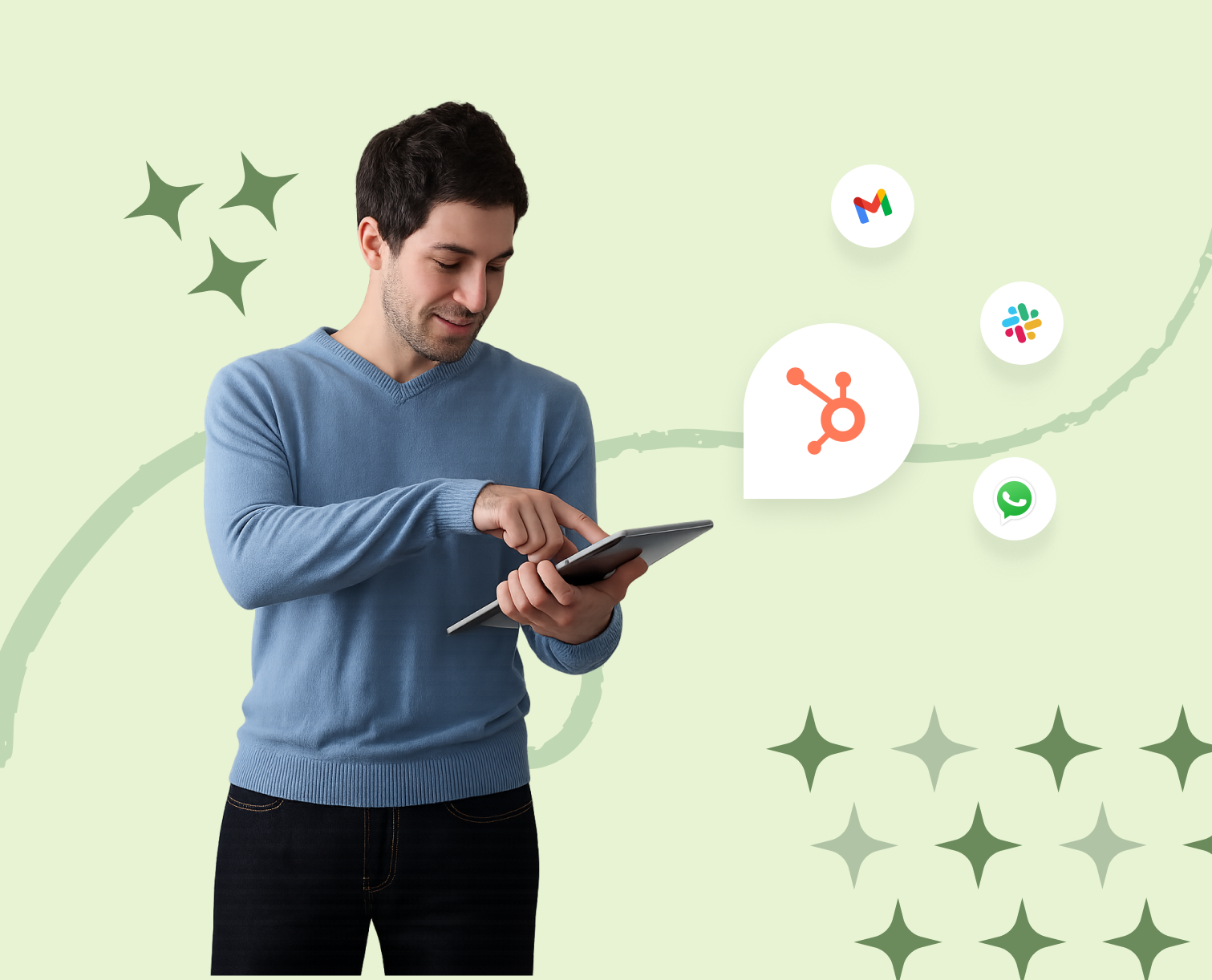

%201.png?width=1016&height=912&name=image%20(54)%201.png)